
目次
「旅ラン」なら、「ランニング」と「旅」を同時に楽しめる
最近、「旅ラン」という言葉を耳にするようになった。
未だ「旅ラン」に決まった定義はないと思うが、個人的には、以下のような楽な気分で、今まで訪れたことのない町やスポットにランニングで行くことをイメージしている。
「旅ラン」とは
- 「ランニング」と「旅」を同時に楽しむ
- 10km~15kmぐらいの少し長めの距離を走る
- 目的地(できるだけ初めて訪れる場所)を設定する
- 目的地までは、気が向くままに寄り道して、新しい発見を楽しむ
- 途中、観光スポットやお店に立ち寄って、食事や喫茶で一休みしてもOK
これまで訪れたことのない隣町にランニングで行ってみる、興味のある観光地まで交通機関で移動し、そこからランニングで街中を巡るなど、アイデア次第で様々な「旅ラン」を企画できる。
「旅ラン」は意外と難易度が高い
しかし、実際に「旅ラン」に挑戦してみると、土地勘がない場所でランニングしながら数キロ先の目的地を目指すので、なかなか難しい。
よほどの方向感覚を備えた人か、あるいは入念に目的地までのルートを予習していない限り、初めて行く目的地までに一度も迷わずにたどり着くことはできない。
スマホの地図アプリでちょこちょこ目的地までのルートをチェックする方法もあるが、これだとなかなか先に進むことができない。
だからと言って、スマホを片手に、ランニングするような「歩きスマホ」ならぬ「走りスマホ」は、非常に危険なので絶対にしないでほしい。
いずれにせよ、せっかくの「旅ラン」が、途中で道に迷ってしまい、目的地にまでたどりつけなかったら台無しになってしまう。(道に迷うのも「旅」の醍醐味の1つともいえるが)
「Suunto 9」のナビゲーションを使えば、安心して「旅ラン」が楽しめる
こんな「旅ラン」の悩みを解決してくれるのが、GPSウォッチ「Suunto 9」のナビゲーション機能だ。
このナビゲーション機能を使うと、なんと目的地が初めて行く場所であっても、ランニング中に目的地までのルート確認のために立ち止まることなしに、一度も迷わずに目的地たどり着くことができる。
これなら、土地勘のないエリアで道に迷う心配がないので、「旅ラン」をゆっくりと十分に楽しむことができる。
ナビゲーションの使い方は簡単!まずは目的地を決めよう
「Suunto 9」のナビゲーション機能の使い方は、一度覚えてしまえば簡単だ。
ナビゲーションを使うには、まず最初に目的地までのルートを作成する必要がある。
目的地までのルートを作成する方法はいくつか存在するが、ここでは自由に行きたい場所を目的地に設定する最も簡単な方法を紹介する。
「Movescount」ツールを使って、目的地までのルートを作成しよう
目的地までのルートを作成する時は、SUUNTOが運営する「Movescount」という管理ツールを利用すると、ルートが作成しやすい。
「Movescout」には、PCのブラウザで以下のリンクからMovescountトップ画面にアクセスする。
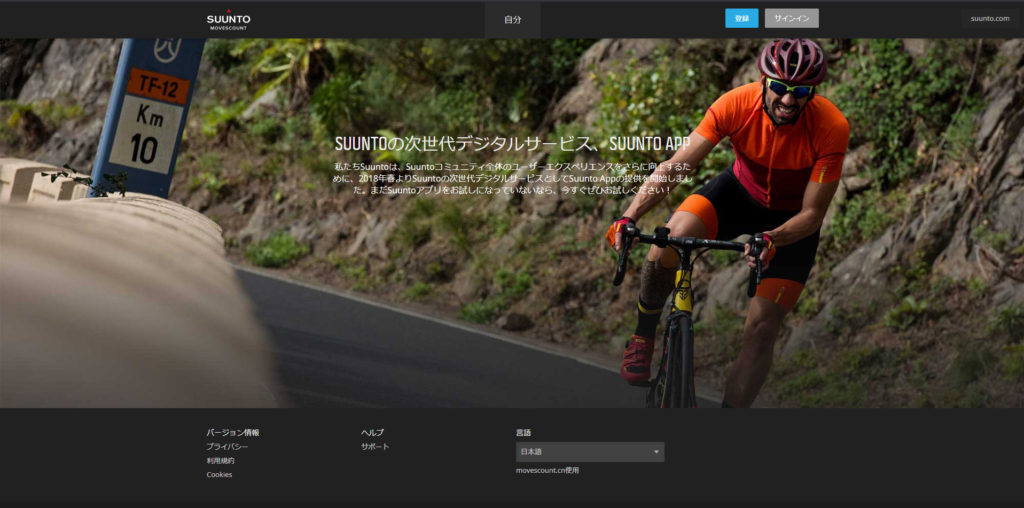
初めてMovescountを利用する場合は、最初に会員登録が必要になる。
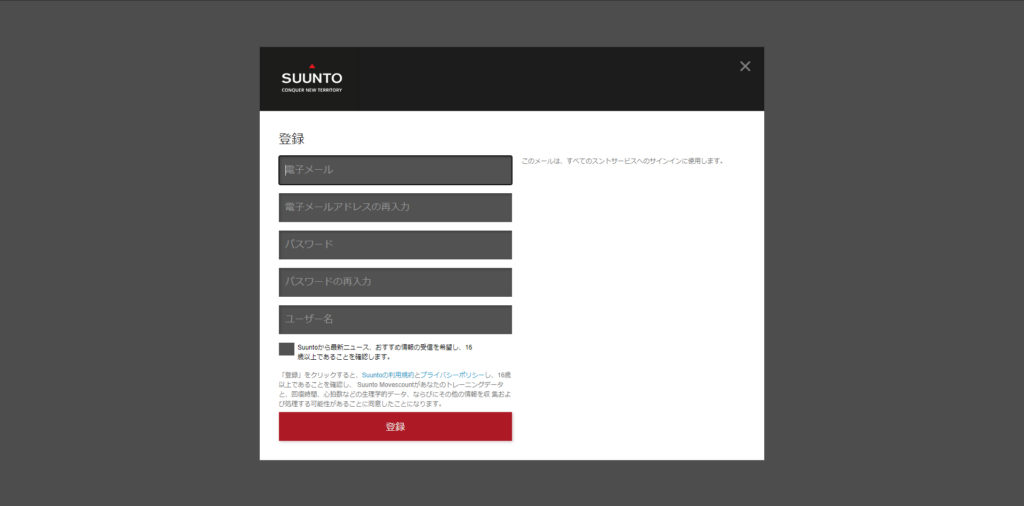
すでにMovescountの会員になっている場合、Movescountのトップ画面の「サイイン」(右上部分)をクリックする。
登録した電子メールとパスワードを入力し、「ログイン」をクリックする。
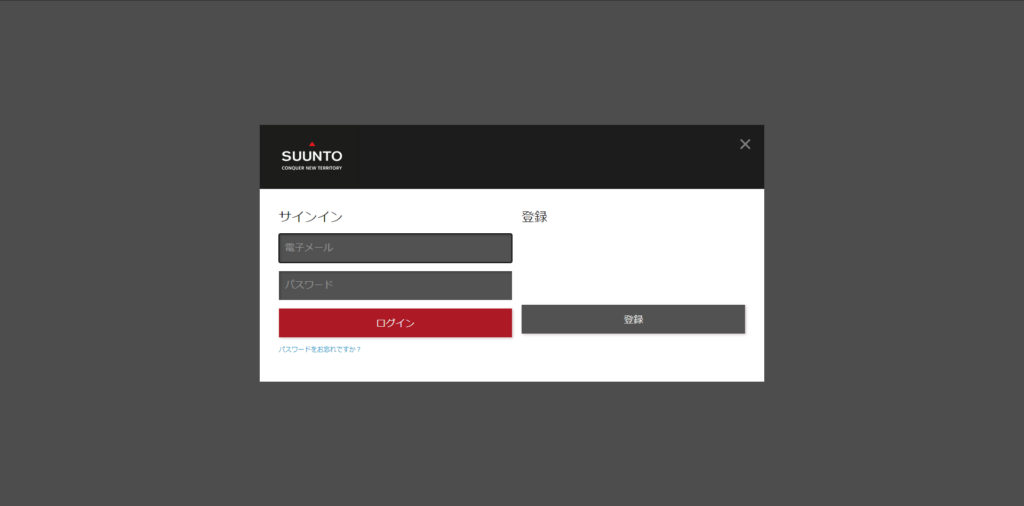
ログインしたら、最上段のメニュー中央にある「マップ」をクリックする。
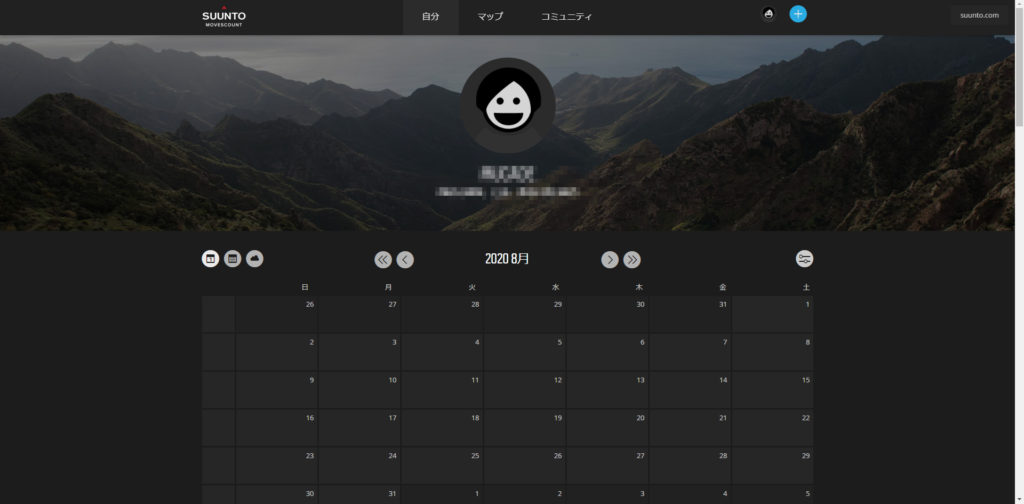
マップが表示されたら、左メニューの「マイライブラリ」をクリックする。
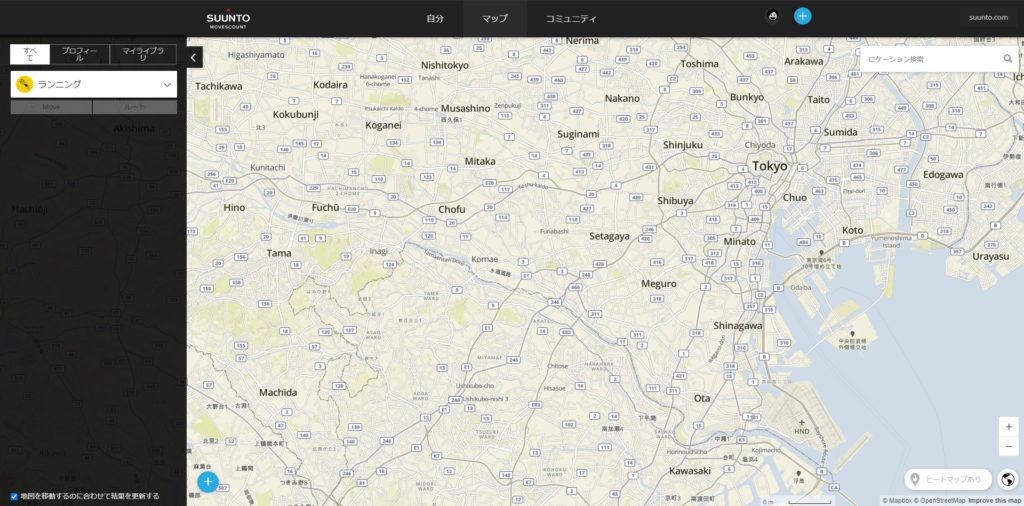
マイライブラリの中の「+ルート」をクリックする。
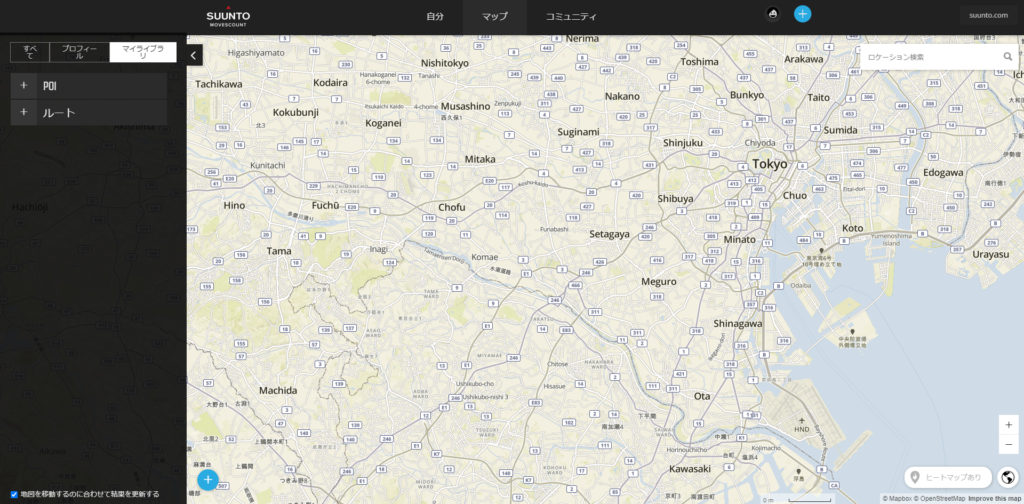
展開されたメニューから「+ルートの新規作成」をクリックする。
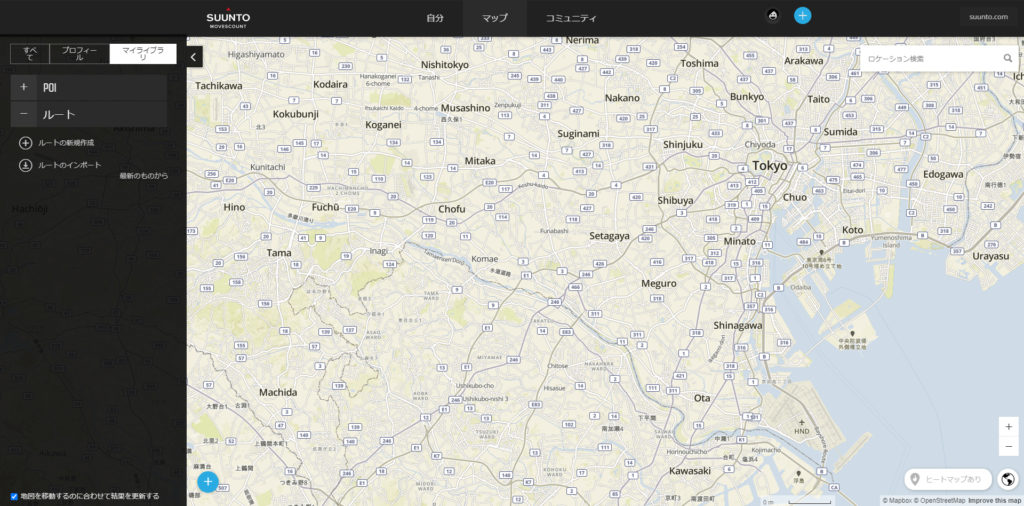
新しく作成するルートの基本設定を行う
「新しいルート」のボックスが表示されるので、ボックス内にある「名前」に新しいルート名を入力する。
ルート名は、アルファベットまたは数字のみ利用可能。漢字やかなでルート名を登録することはできない。
ここでは、例として「FUTAKOTAMAGAWA-GOTOKUJI」(二子玉川駅~豪徳寺)を登録した。
「非公開」のチェックボックスに、必ずチェックを入れる。
もし作成したルートをMovescountの全ユーザーに公開する場合は、非公開のチェックを入れる必要はない。
ただし、この場合、作成したルートでスタート地点を自宅位置に設定すると、自宅のある位置をMovescountの全ユーザーに対して公開してしまうことになるので注意する。
「以下を使用 Suunto 9」を有効にする
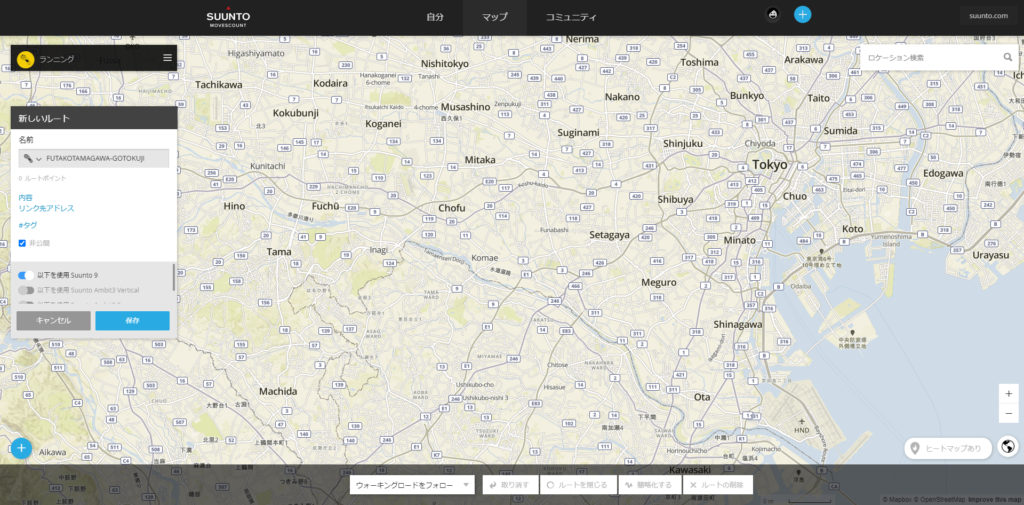
スタート地点とゴール地点を設定する
ここで、地図上からスタート地点にしたい場所をクリックする。
ここでは例として、スタート地点を東急田園都市線線「二子玉川駅」に設定している。
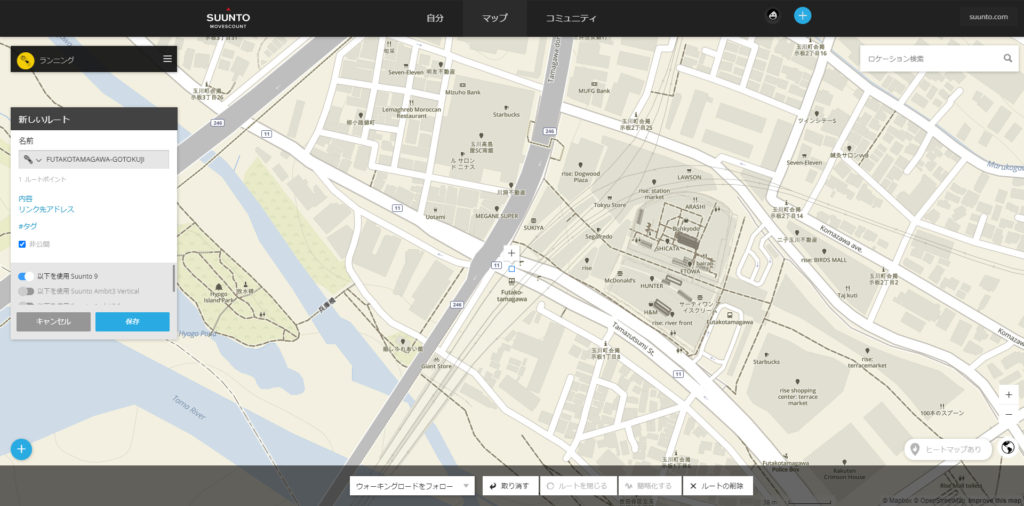
続いて、地図上でゴール地点(目的地)の場所をクリックする。
ここでは例として、ゴール地点として東京都世田谷区にある「豪徳寺」を設定している。
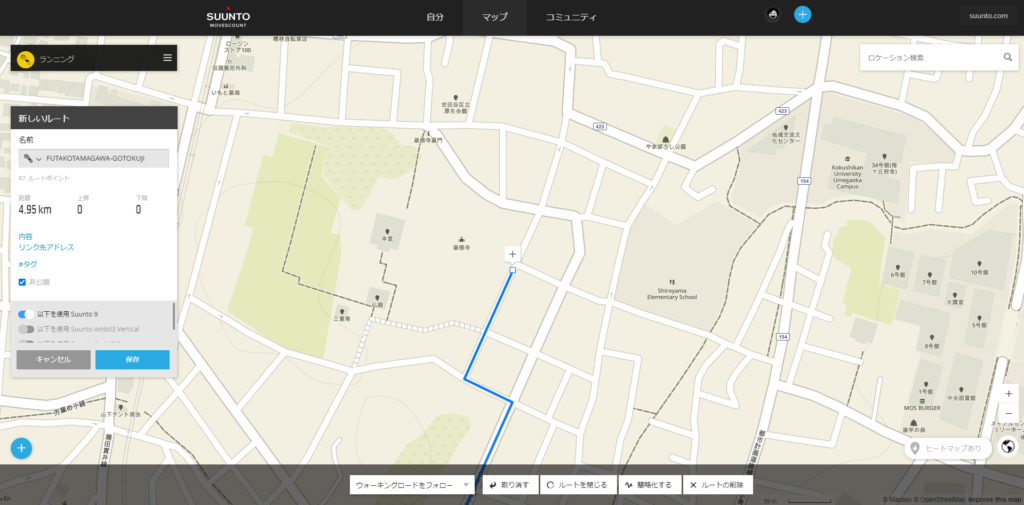
スタート地点とゴール地点を選択が完了したら、自動的に最短ルート(青いライン)が表示される。
左にある新しいルートのボックス内の「保存」をクリックする。
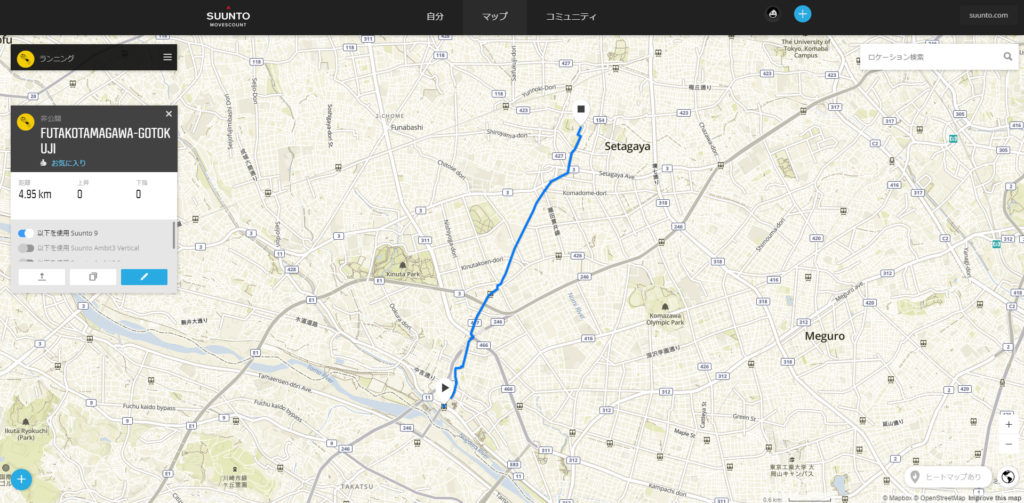
作成したルートの全体図が表示されて、マイライブラリ内の「ルート」として、作成したルートが保存される。
ここでは、マイライブラリ内の「ルート」に新たに「FUTAKOTMAGAWA-GOTOKUJI」(二子玉川駅~豪徳寺)が保存された。
続いて、作成したルートデータを「Suunto 9」にコピーするため、「Suunto 9」とPCに接続し、Movescountとデータを同期させる。
もしデータの同期方法が不明な場合は下記のリンクを参照
「Suunto 9」とMovescountのデータ同期が完了したら、Movescountによる事前準備は終了。
これで今回作成したルートは、いつでも「Suunto 9」から呼び出せるようになった。
いよいよ「旅ラン」のスタート
「旅ラン」の当日は、「Suunto 9」と、財布、スマートフォン、タオルやお菓子などが入るバックパックがあれば十分。
作成したルートのスタート地点付近で、以下の操作手順で「Sunnto 9」のエクセサイズをスタート。
あとはナビゲーションが示す矢印方向にランニングを進めれば、迷わずに目的地までたどり着くことができる。
「Suunto 9」の操作(エクセサイズをスタート)
「エクセサイズ」を選択

「ランニング(ベーシック)」を選択

スタート画面が表示される

スタート画面の下部にある「オプション」メニューを開く

「ナビゲーション」を選択

「ルート」を選択

Movescountで作成したルート名を選択

全体のルートが表示されたら、右上のボタンを押下してルート表示を閉じる

スタート画面に戻ったら、「スタート」する(中央ボタンを押下)

ランニング中は、中央ボタンを押下すると、順番に「タイム画面」「ラップ画面」「ペース画面」「心拍計画面」「ナビゲーション画面」と切り替わる。
常時「ナビゲーション画面」にしておけば、矢印の方向に合わせて走るだけなので、途中で道に迷うことはほとんどないだろう。

「Suunto 9」のナビゲーションは、目的地に到着すると、自動で往路と同じルートの復路をナビゲーションしてくれるので復路で道に迷う心配もない。
「Suunto 9」のナビゲーションを活用して、思いっきり「旅ラン」を楽しんでほしい。

今回紹介した機能に対応する商品
- SUUNTO 「Suunto 9」
- SUUNTO 「Suunto 9 BARO」
- SUUNTO 「Suunto 5」
 ウェアラブルメイト
ウェアラブルメイト