「Fitbit Charge 3」でFitbit Payを使ってみた(コンビニ編)
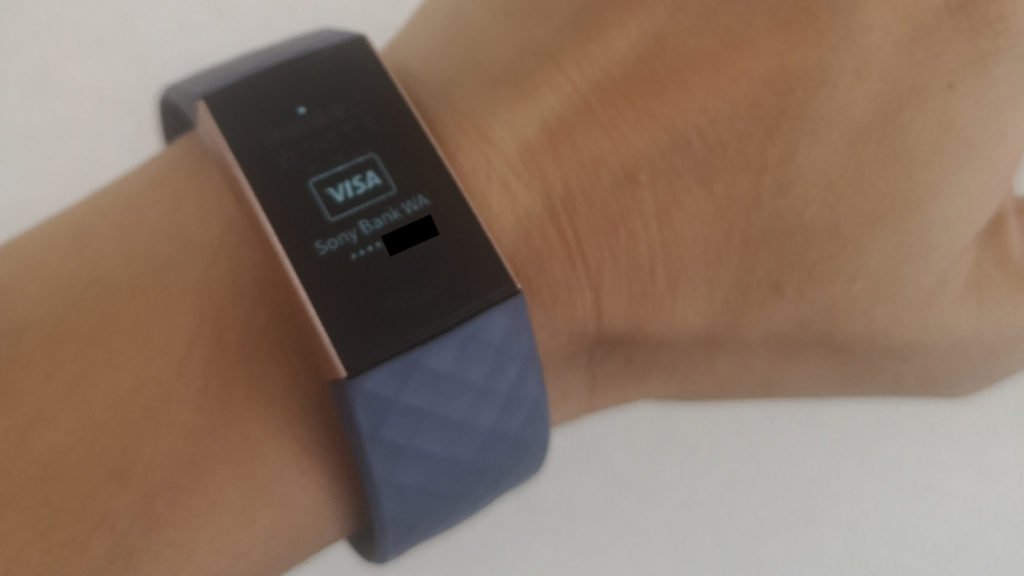
目次
Fitbit Payで衛生的な会計
フィットネストラッカー「Fitbit Charge 3」のFitbit Payを使って、はじめてコンビニで買い物をしました。
Fitbit Pay(フィットビットペイ)を使えば、Charge 3をレジのタッチ決済用リーダーにかざすだけで購入商品の支払いができます。
レジに設置された決済用端末に暗証番号などを入力する手間もなく、現金も不要なので、とても衛生的に会計を済ませることができます。
1万円台前半のフィットネストラッカー「Fitbit Charge 3」で利用できるFibit Pay
スマートウォッチで使えるタッチ決済サービスには、「Apple Pay」(アップルペイ)や「Gamin Pay」(ガーミンペイ)などがありますが、これらの決済サービスが使用できるデバイスは高価なものに限られており、最も安いApple Watch 3でも税込みで2万円を超えます。
これに対し、Fitbit Payが利用できる「Fitbit Charge 3」は、税込みで1万円台前半で購入できるお求めやすいデバイスです。
デバイス費用はできるだけ抑えて、財布やカードを持たないタッチ決済を始めたい人にとって、Charge 3は有力な選択肢になるでしょう。
Fitbit Payを使い始めるための準備
費用面で使い始めやすい「Fitbit Pay」ですが、実際にコンビニなどの店頭で利用するためには予め申込手続きやスマートフォンアプリの設定などが必要です。
Charge 3でFitbit Payを実際に利用するためには、以下のものが必要になります。
- Fitbit Charge 3
- スマートフォン(AndroidまたはiPhone)
- ソニー銀行の口座およびSony Bank Wallet(デビットカード)
ソニー銀行が発行する「Sony Bank Wallet」(無料)への申込
現在、Fitbit Payに対応している国内カードは、ソニー銀行が発行する「Sony Bank Wallet」のみです。
このため、「Sony Bank Wallet」を持っていない場合は、まずは下記のリンク先からSony Bank Walletの新規申し込みを行う必要があります。
Sony Bank Walletは初期費用、年会費は無料のデビットカードです。
Sony Bank Walletでは、ソニー銀行に開設した口座に預けている残高以上のお金を使うことはできません。
Sony Bank Wallet
Sony Bank Walletに新規に申し込むと、ソニー銀行で新規口座が開設され、1週間ほどでデビットカードが郵送されます。

上記は「ポストペット」のデザイン。
Sony Bank WALLETのカードが手元に届いたら、まずはスマートフォンにSony Bank WALLETアプリをインストールしておくと、ソニー銀行の口座の残高がいつでも確認ができて便利です。
ソニー銀行の口座には、買い物でSony Bank WALLETやFitbit Payによる支払いができるように、常にお金を入金しておきましょう。
Fitbit Payを利用する場合、ソニー銀行の口座への入金は、電子マネーにお金をチャージするイメージです。
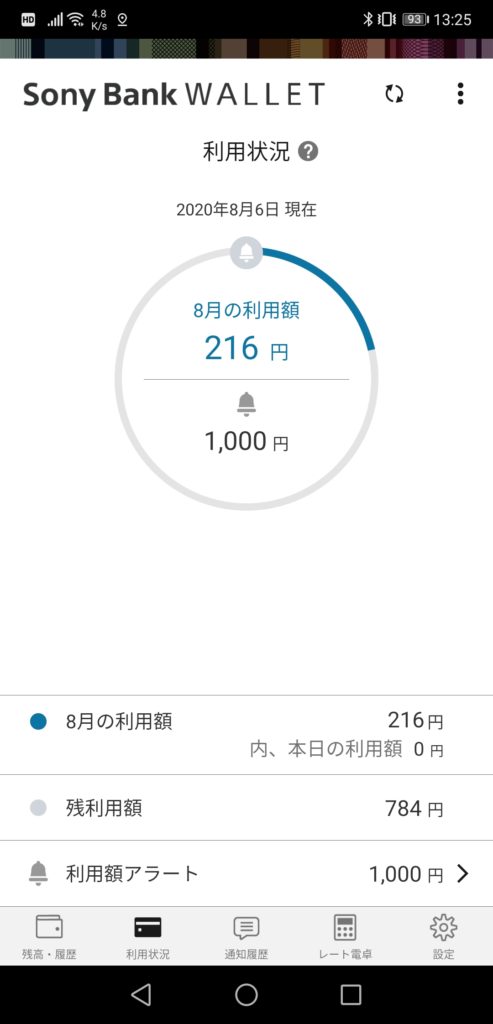
なお、ソニー銀行と提携するコンビニや銀行のATM(セブン銀行、三菱UFJなど)からSony Bank Walletカードを使って、ソニー銀行の口座にお金を振り込む場合、振込手数料は無料です。
Fitbit Payを利用するためのFitbitアプリの設定手順
初めてCharge 3を使用する場合、まずはスマートフォンにFitbitのアプリをインストールしなければなりません。
インストール後、Fitbitアプリを起動すると、アプリがBluetoothでCharge3のペアリングを開始し、Charge 3の初期設定を行います。
Charge 3の初期設定が完了したら、FitbitアプリでCharge 3のメニューにアクセスします。
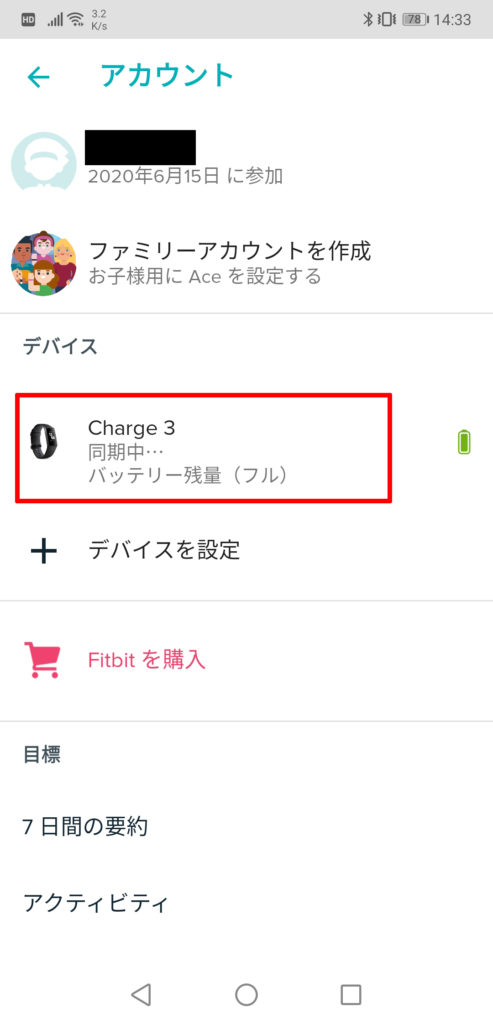
「ウォレット」メニューをタップします。
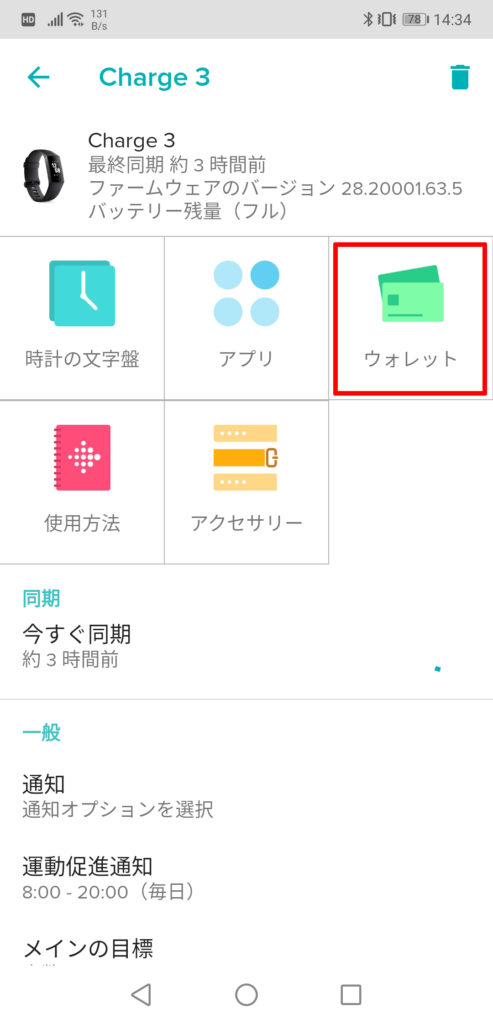
「Fitbit Pay」に関するガイダンス画面が表示されます。
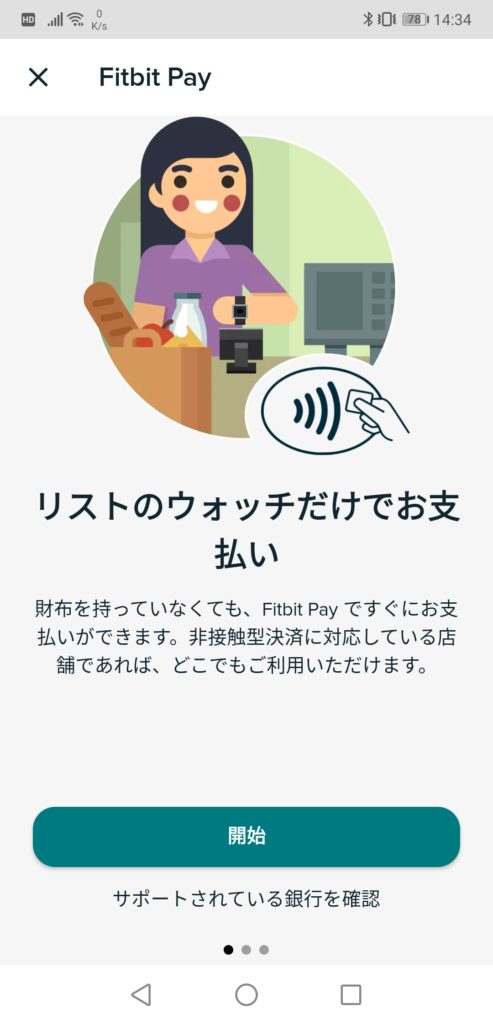
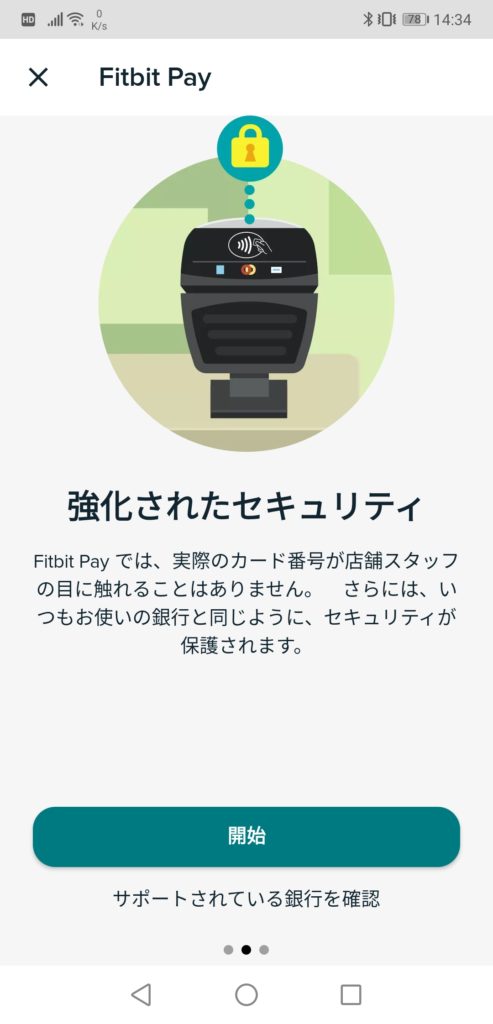
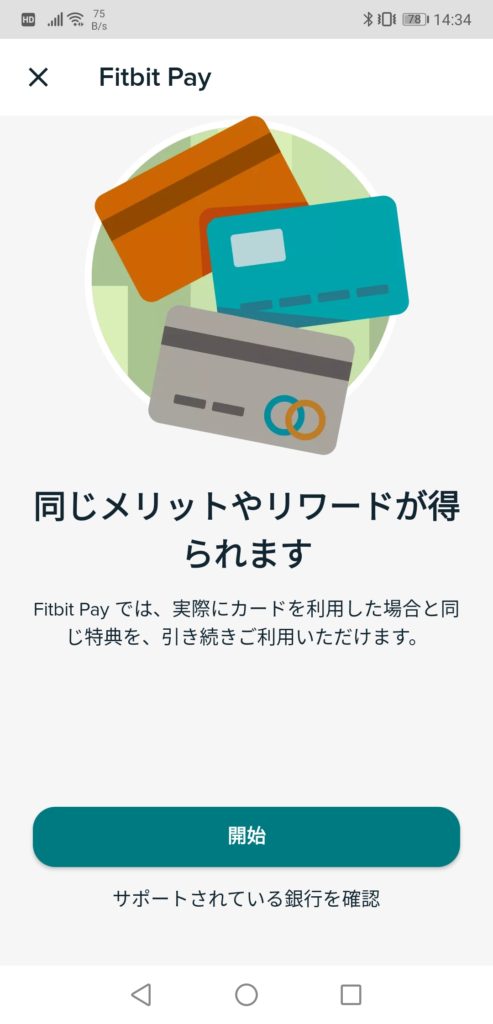
「Fitbit Pay」を利用する際に必要となる暗証番号(数字4桁)を設定します。
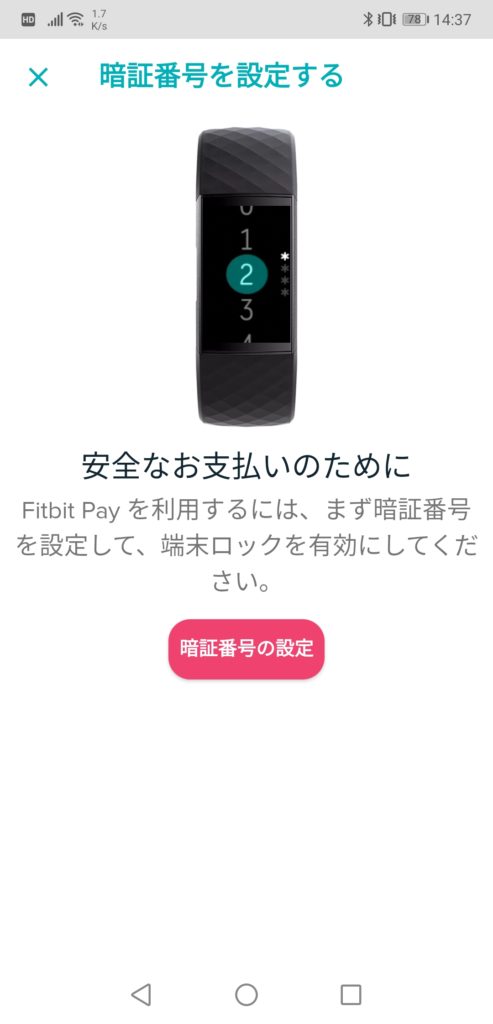
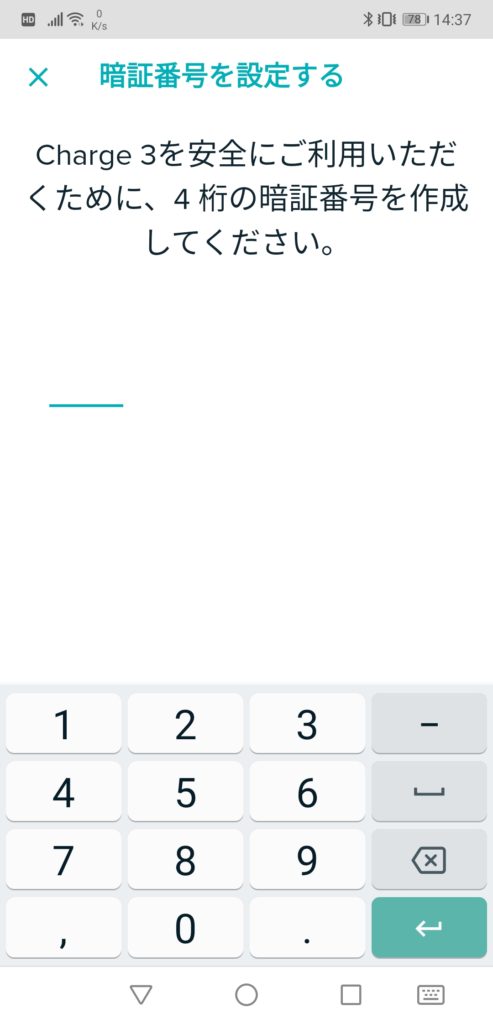
「Fitbit Pay」で使用する「クレジット/デビットカード」のメニューから「Sony Bank Wallet」を登録します。
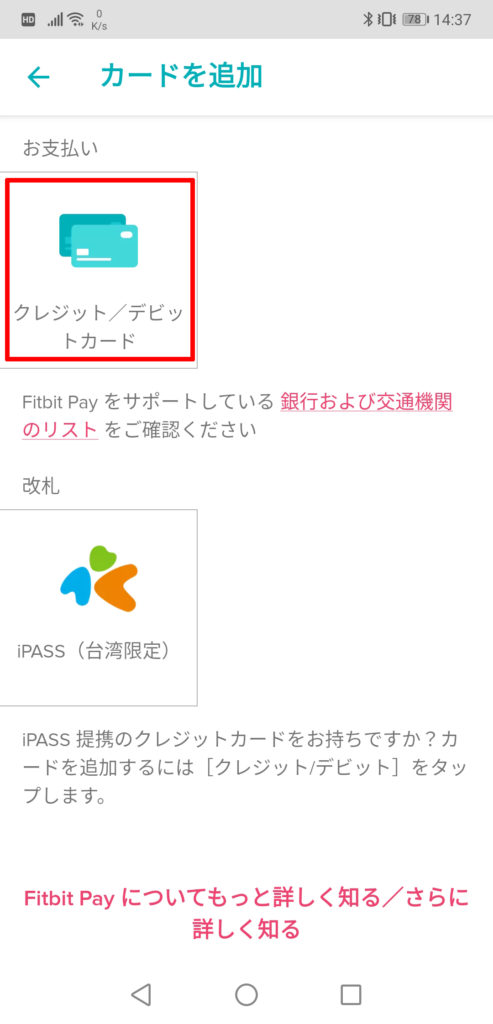
他のクレジットカード、デビットカード、電子マネーは使用できない。
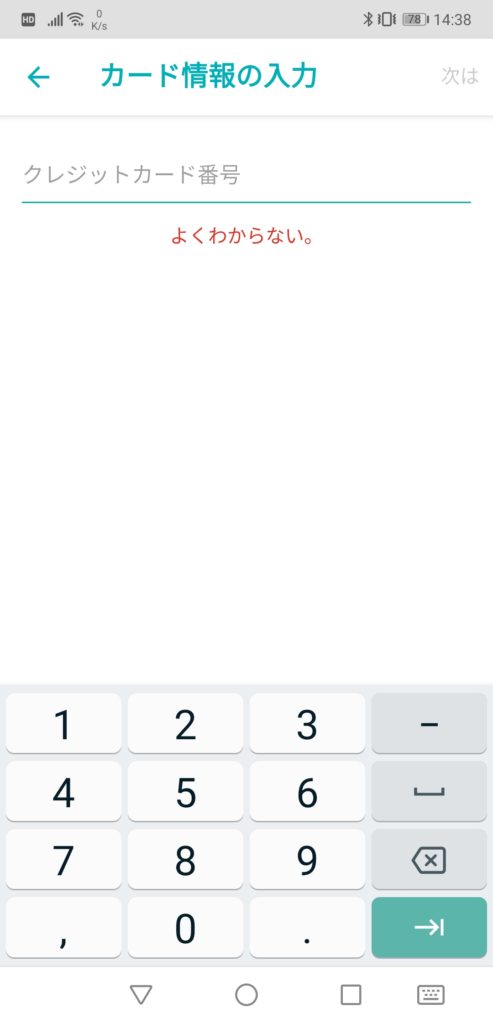
カード番号やカード所有者や有効期限に関する情報の入力を終えると、以下のガイダンス画面が表示されます。
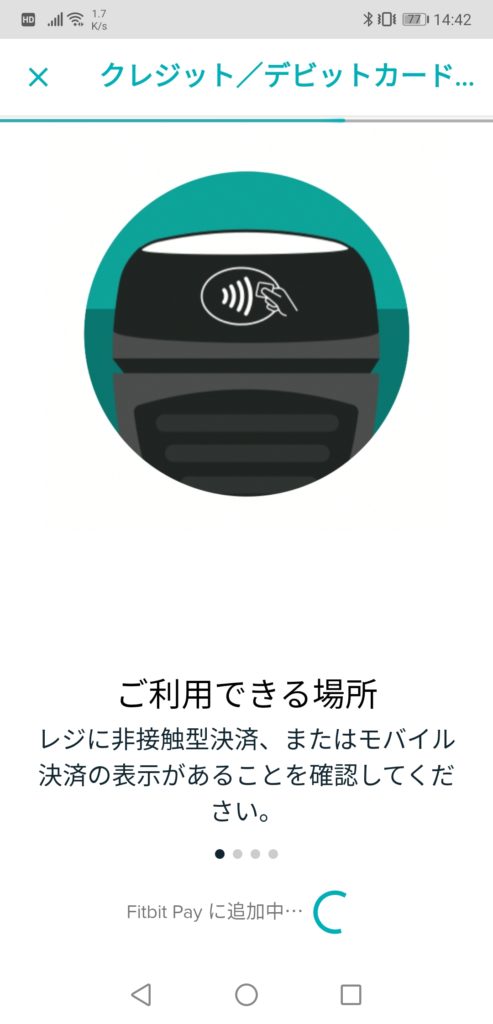
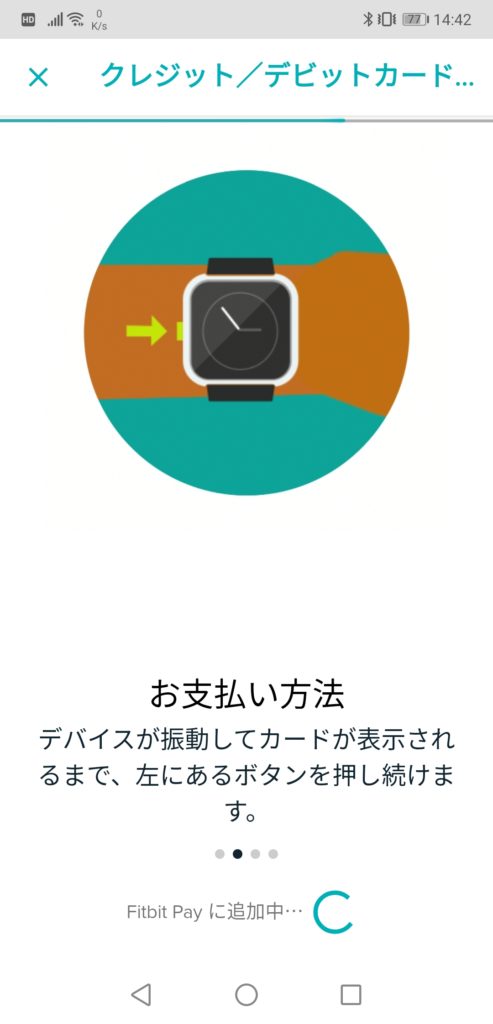
最後に、Fitbitアプリに登録したメールアドレスと認証コードが送られてくるので、その認証コードを入力し、確認ボタンを押して認証手続きを完了します。
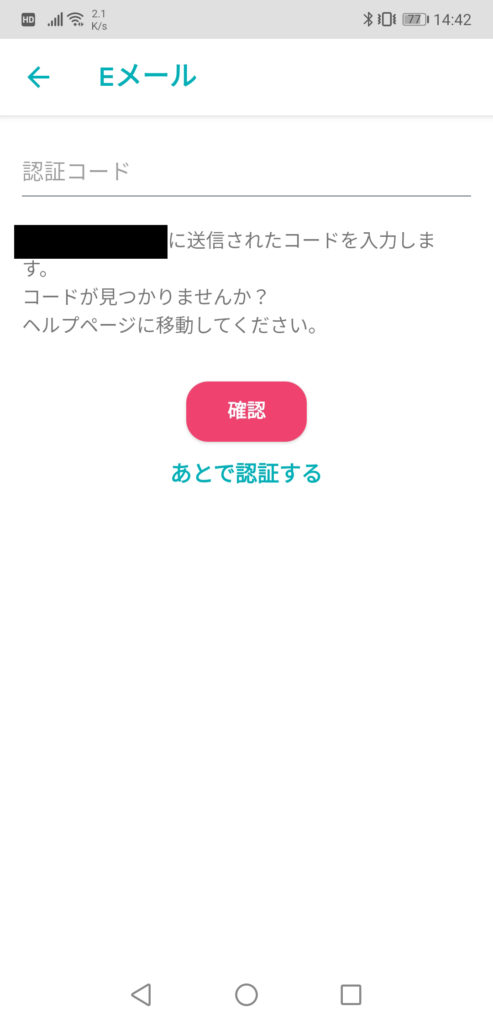
これで、Charge 3のFitbit Payに「Sony Bank WALLET」のカードを追加することができました。
Fitbit Payを利用するためのFitbitアプリの設定はすべて完了です。
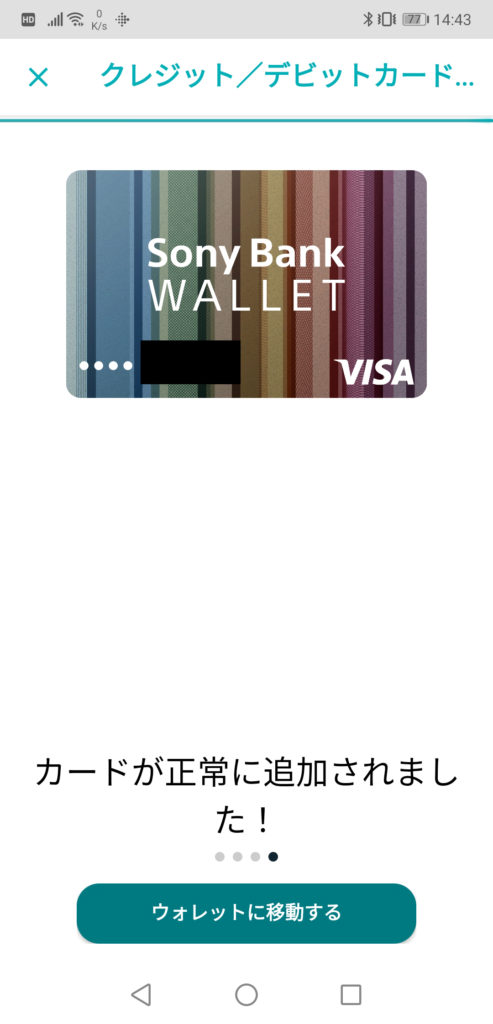
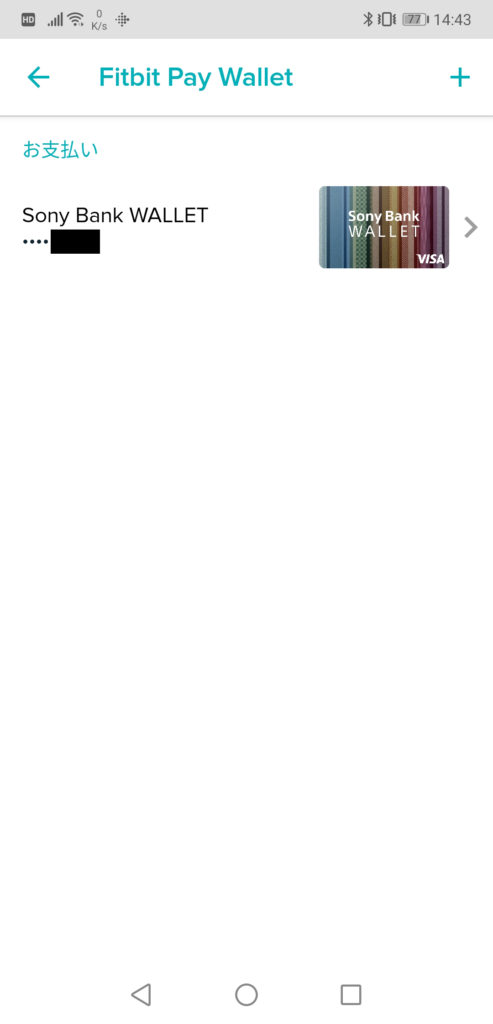
Fitbit Payを使ってコンビニで買い物をする
実際にコンビニで「Fitbit Pay」で支払いを行う場合は、まずはCharge 3を「支払い画面」に切り替える必要があります。
Charge 3の左側ボタン(赤丸部分)を2秒間長押しすると、カギマークが表示された「支払い画面」に切り替えることができます。

カギマークををタップし、暗証番号4桁を入力すると、「支払い画面」のロックを解除することができます。

「支払い画面」にVisaのロゴが表示されていることを確認します。
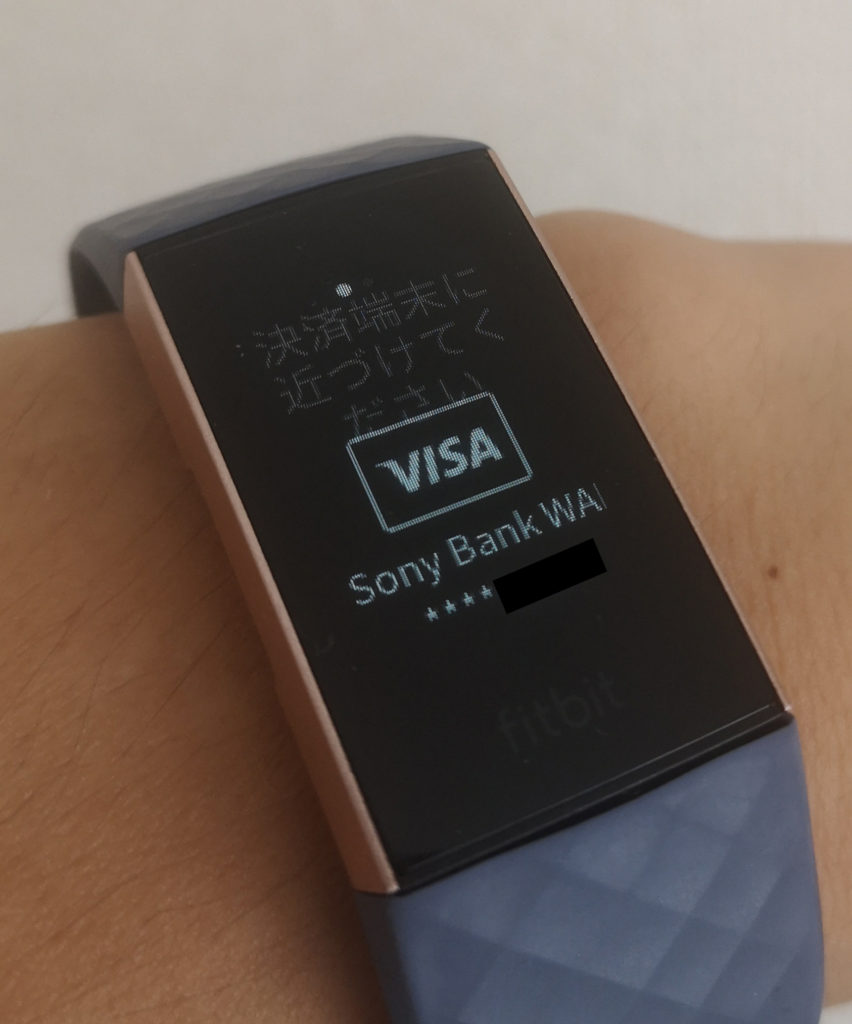
コンビニのレジで購入商品の会計する際は、支払い方法は「デビットカードのタッチ決済」であることを店員さんに伝えます。
ここで、1つ注意すべきポイントがあります。
コンビニの店員さんに「Fitbit Payで払います」と言ってしまうと、店員さんが誤解して、場合によっては店員さんに「うちは電子マネー、カード、QRコード決済しか対応していません」とFitbit Payによる支払いを断られてしまう場合があります。
「Fitbit Pay」はタッチ決済ができるデビットカード「Sony Bank Wallet」をFitbitデバイスでも使えるようにした代替サービスです。
したがって、コンビニの店員さんに支払い方法を聞かれた場合には、「Fitbit Pay」ではなく、本来の支払い方法である「デビットカードのタッチ決済で払います」と正しく伝えるようにしましょう。
Charge 3をレジのタッチ決済リーダーにかざせば、「ピロン♪」という音が鳴って支払いは完了します。

コンビニの領収書にも、「VISA DEBIT」(ビザのデビットカード)による支払いとして記載されています。

Fitbit Payで支払った金額や利用した店舗に関する情報は、FitbitアプリやSony Bank WALLETからのメールで確認することができます。
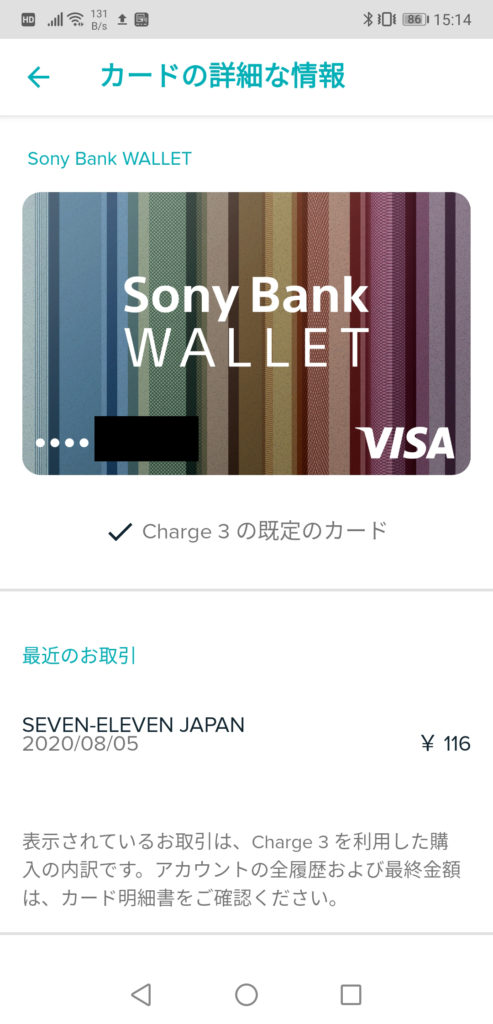
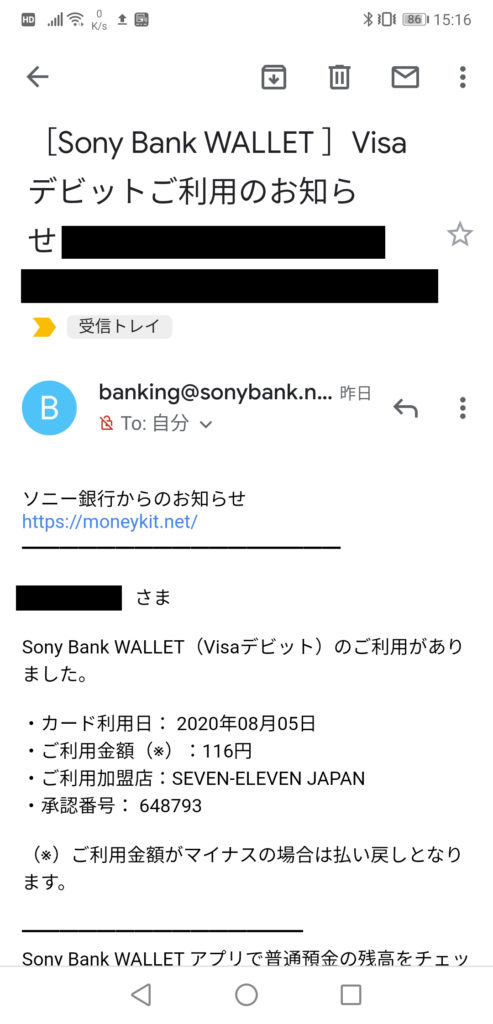
「Fitbit Charge 3」×「Fitbit Pay」なら、コストを抑えて、カード不要のタッチ決済が体験できる
Fitbit Payは、2020年8月現在、国内で対応するカードはSony Bank Walletカードのみで、Fitbit Payを利用するためにはソニー銀行の口座が必要になります。
Sony Bank Walletカードのみ対応しているので、モバイルSuicaのような定期券の機能はありません。
また、最初のうちは、Fitbit Payの決済方法をレジの店員さんに伝える時に少し戸惑うかもしれません。
しかし、Fitbit Payは初期コストにおいて大きな魅力があります。
ソニー銀行の口座開設は無料であり、Sony Bank Walletカードは発行費用や年会費はかかりません。
Fitbit Payに対応するCharge 3は、税込みで1万円ちょっとで購入することができます。
財布やカードを持たない非接触のタッチ決済を始めたい、けれどあまりコストはかけたくないという方には、Fitbit Charge 3でFitbit Payをを使う方法はとてもお薦めです。
今回使用したデバイス
フィットネストラッカー「Fitbit Charge 3」
 ウェアラブルメイト
ウェアラブルメイト